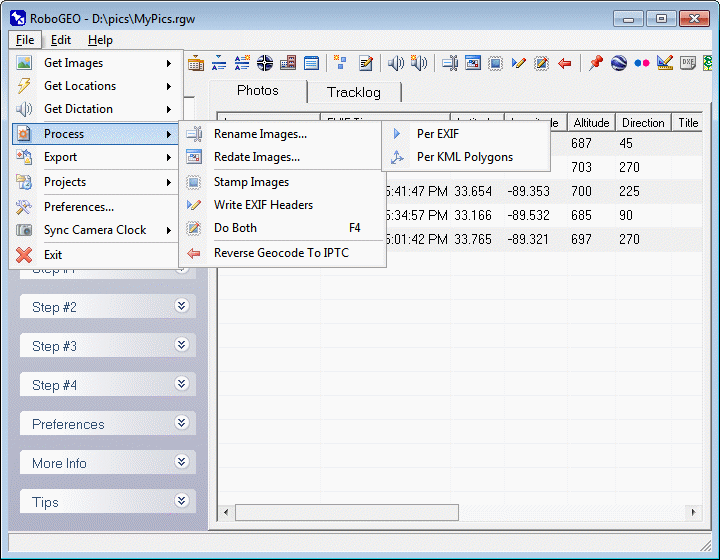|
Unless you've changed the program option for doing so, the images will first be copied to a new folder that you choose and then processed from there. You can override this behavior and force the original images to be renamed by specifying the AlwaysRenameOriginal option.
Images must be geocoded before you can rename them using location data or before you can rename them based on KML polygon files.
Select this option to rename the image based on the EXIF date, EXIF time, latitude, longitude, altitude, photo direction, image title, associated dictation file, numerical sequence, literal characters or any combination of those.
The new file name will be based on the pattern that you specify. The pattern can consist of literal characters that are used as-is and the pattern items listed below. Note that pattern items are always preceded with a '$' character:
You can automate any of these processes by using the appropriate command line parameter(s).
$date - local date from the EXIF, in the form YYYYMMDD
$datez - UTC date from the EXIF, in the form YYYYMMDD
$time - local time from the EXIF, in the form HHMMSS.
$timez - UTC time from the EXIF, in the form HHMMSS.
$yy - local time from the EXIF, the 2 digit year.
$yyz - UTC time from the EXIF, the 2 digit year.
$mm - local time from the EXIF, the 2 digit month.
$mmz - UTC time from the EXIF, the 2 digit month.
$dd - local time from the EXIF, the 2 digit day.
$ddz - UTC time from the EXIF, the 2 digit day.
$hh - local time from the EXIF, the 2 digit hour.
$hhz - UTC time from the EXIF, the 2 digit hour.
$nn - local time from the EXIF, the 2 digit minute.
$nnz - UTC time from the EXIF, the 2 digit minute.
$ss - local time from the EXIF, the 2 digit second.
$ssz - UTC time from the EXIF, the 2 digit second.
$mmm - local time from the EXIF, the 3 character month.
$mmmz - UTC time from the EXIF, the 3 character month.
$lat - Latitude of the form N32-12345.
$lon - Longitude of the form W092-12345.
$alt - Altitude of the form A00745f.
$dir - Photo direction of the form 045.
$title - Title with invalid characters either removed or replaced.
$audio - The associated audio file name.
$seq - A unique numerical sequence.
$filename - The original filename, less the period and extension.
Except for $title, $audio, $seq, and $filename all pattern items are fixed length. The length of $title depends on the actual title length. The length of $audio depends on the length of the associated audio file. The length of $seq depends on the number of images in the set. The length of $filename depends on the length of the left hand portion of the original filename. For example, if there are 100 to 999 images, $seq is 3 characters long. Altitudes below sea level are preceded with 'B' ('A' if it's above sea level) and if the units are meters, it's terminated with 'm' instead of 'f'. $dir is measured clockwise from true north. Decimal points in the latitude and longitude values are replaced with dashes.
As you type the pattern, the resulting file name for the 1st image is displayed as a sample.
For example, if the original image is named 'Picture 001.jpg" and if the pattern is $filename-MyImage$seq-$date, the resulting file name would look something like Picture 001-MyImage004-20060704-163000.jpg. For a simple pattern like $seq, the file names would be 1.jpg, 2.jpg, 3.jpg, etc. The renamed file extension is always the same as the original extension.
Select this option to rename images based on the polygon names in a KML file.
You can open KML polygon files either locally or from a URL. Whether you're automatically prompted for a file when the form loads depends on the PromptForKmlPolygonFile preference setting. Regardless of the setting, you can always open either type of file using the pull-down menus.
To create a KML polygon file using Google Earth, follow these steps:
1. Start Google Earth
2. Select the 'Add->Folder' pull-down menu option. The 'New Folder' form will load.
3. Specify the folder name and then click the 'OK' button.
4. Zoom in on the area where you wish to work.
5. Right click on the newly created Folder and then select 'Add->Polygon' from the pop-up menu.
6. On the 'New Polygon' form specify the polygon name.
7. On the map, click a point in the center of the polygon you wish to create.
8. Click a 2nd time on any point that's on the perimeter of the polygon.
9. Continue clicking on the polygon perimeter to fully define it.
10. Click the 'OK' button on the 'Add Polygon' form.
11. Note that the new polygon displays under the new folder.
12. Repeat steps #5 through #11 to define additional polygons.
13. Right click on the folder and select 'Save Place As..." from the pop-up menu.
14. Specify the file path and file type (KML, not KMZ), then click OK.
Note: the current version of Google Earth does not allow you to specify polygon holes. If you need to these (which KML defines and RoboGEO respects), you'll need to add them manually using any text editor (from a KML perspective, a polygon hole is the same as a regular polygon except it's contained within an <innerBoundaryIs> XML element instead of a <outerBoundaryIs> element.
If an image is contained within a defined polygon and not within a hole, the polygon's name will be used as the basis for the new file name. Characters that are not allowed in windows file names (like stars, pipes, et. al.) will be replaced with an underscore character. If the new file name duplicates another new file name, a sequential number will be appended to the end. In the end, each image must have a new file name specified and it must be unique.
The new file names will display in the grid next to the original file name. Note that you can edit the grid data in-place if you want to make additional changes. You can preview the image locations along with the polygons by selecting the 'View in Google Earth' pull-down menu option. Finally, click the 'Rename Images' button to rename the images.
|